This is our Bethany Lutheran Worship link - when we are broadcasting live. It also saves the files at that location.
http://www.ustream.tv/channel/bethany-lutheran-worship
I use it for teaching too, so there are links for teaching writing. I will have FB pages for links to studying Romans in Greek, so they are easier to navigate.
Advice for Better Viewing from Ustream
We recommend viewing Ustream on an up-to-date version of Firefox or Chrome. Go here to get the latest version of Firefox or Chrome. One benefit of Chrome is that it already has Adobe Flash installed by default. If you need to use Internet Explorer and are having issues there are further Internet Explorer specific troubleshooting steps here.
Go here and follow the steps outlined on that page to make sure that you have an up to date version of Adobe Flash Player installed. Do this on the same computer and browser that you are trying to watch Ustream on.
You can only watch a live stream if you have a consistent internet connection. Shared wi-fi networks, like what you might find at a coffee shop, are often too unreliable to view a live stream without interruption. We recommend viewing on the best possible connection you can find.
You can run a speedtest here to determine your download speed. It can be helpful to run the test several times to see if you are getting consistent download speeds. To view an 720/HD stream, you need download speeds at around 1.5-2Mbps.
When possible, plugging in via an ethernet cable can help you avoid the possibility of an inconsistent wireless connection.
A possible cause of choppiness or pausing playback is insufficient CPU resources on the broadcaster or the viewer side. Older computer's graphics cards may have a difficult time encoding and decoding live and recorded video. We recommend shutting down all other applications and browser tabs / windows while broadcasting and viewing if you are experiencing playback problems.
Watching content on Ustream can be fairly CPU intensive, especially the HD content. It is best to have a dual core system that is less than two years old that has a discrete (non-integrated) graphics card. Intel Core i3, i5 or i7 CPUs or the AMD equivalent are preferred. Netbooks or low power systems should be avoided. You can check the CPU load in the Task Manager (Windows) or Activity Monitor (Mac OS).
Hardware Acceleration
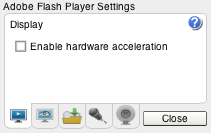
Hardware acceleration means that your computer's graphics card is used to render the stream on your screen rather than decoding and rendering in software. The advantage is typically smoother playback, less battery drain and less overheating. In some cases, hardware acceleration does not function properly and the stream will go black or you will see a "stuttering" or "skipping" effect where everything is jittering. If you see this symptom or are seeing low frame rate playback, try enabling or disabling hardware acceleration using these steps:
- Right click on the player
- Choose settings
- Click on the far left tab that looks like a screen
- Check or uncheck the box that says "Enable Hardware Acceleration"
- Click close
- Refresh the page
Note - streaming video/audio demands resources - more CPU horsepower, better Internet speed, more RAM. Most of our problems were solved in broadcasting with the latest CPU, tons of RAM, and 180 megs of download speed.
I found out some "helpful" software was slowing us down to zero, so I erased all AVG programs and the speed took off like Secretariat.
 |
| Time to upgrade - use Gorilla tape instead. |

